Tutorial Cara Membuat Grafik Menggunakan Microsoft Word 2013
Selamat siang pemirsa bloggers!
Senang rasanya dapat meluangkan waktu sejenak setelah
menjalani banyaknya aktivitas di siang yang cukup panas ini. Tapi meskipun
cuaca panas seperti ini tidak akan membuat saya patah semangat untuk memberikan
informasi. Pada kesempatan kali ini saya akan memberikan informasi mengenai
Cara Membuat Grafik Menggunakan Microsoft Word 2013. Tahukah bloggers,
bahwasannya bukan hanya di Microsoft Excel saja lho yang bisa membuat
grafik-grafik canggih, Microsoft Word juga bisa, hehehe.... :D
Oke, baiklah saatnya meluncur di TKP. → yang belum tahu silahkan membaca dengan seksama dan yang sudah
jago, menyimak saja yaa....
Carannya adalah :
1.
Buka Aplikasi Microsoft Word 2013
nya.
2.
Setelah muncul tampilan starup
Microsoft Word, pilih Templatenya (kali ini pakailah “Blank Document”).
3.
Settinglah layoutnya dulu, caranya
klik menu “Page Layout”, pilih Size. Setelah muncul menu ukuran kertas,
selanjutnya pilih “More Paper Size”.
4.
Aturlah Width=21,59cm,
Height=33,0cm. Setelah selesai mengatur ukuran kertas, selanjutnya aturlah
marginnya (batas-batas lembar kerja)
5.
Aturlah Top=1cm, Bottom=1cm,
Left=3cm dan Right=2cm, selain dari itu abaikan saja ya..
6.
Untuk Judul ketiklah menggunakan
font “Times New Roman” dengan font size=14 yang dilengkapi fitur Bold
(CTRL+B). Kalau sudah, ketiklah teks deskripsi yang terdapat pada artikel
sebelumnya.
7.
Jika sudah pada langkah membuat
grafik, klik menu Insert, pilih “Chart” yang ada gambar grafiknya, sudah?
8.
Untuk style yang pertama pada
latihan saya gunakan “Line and Markers” dan untuk Style yang kedua menggunakan
“Column type Clustered Column”
9.
Untuk membuat Grafik pertama
caranya adalah :
a.
Klik pada grafik pertama, lalu
pilih menu Design. Pada menu Design pilih “Edit Data”
b.
Lakukan editing data inputan
seperti pada contoh!
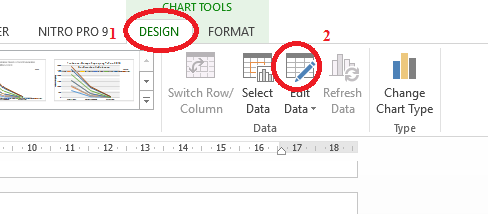
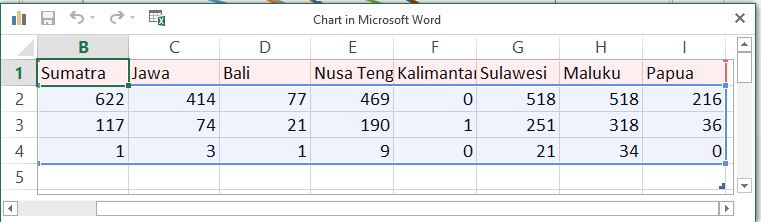
untuk bentuk grafik yang kedua caranya hampir sama, hanya saja isi datanya seperti ini:
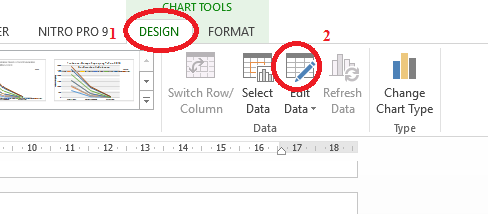
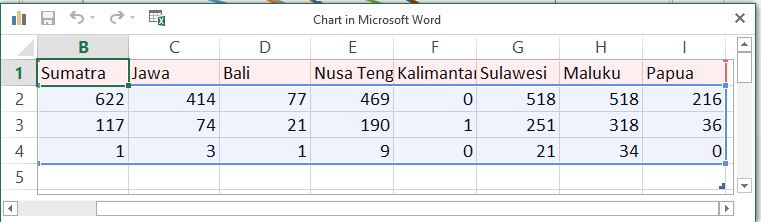
Demikianlah tutorial Cara Membuat Grafik Menggunakan Microsoft Word 2013.
Atas perhatiannya, Saya ucapkan terima kasih hehehe :)



0 comments:
Post a Comment